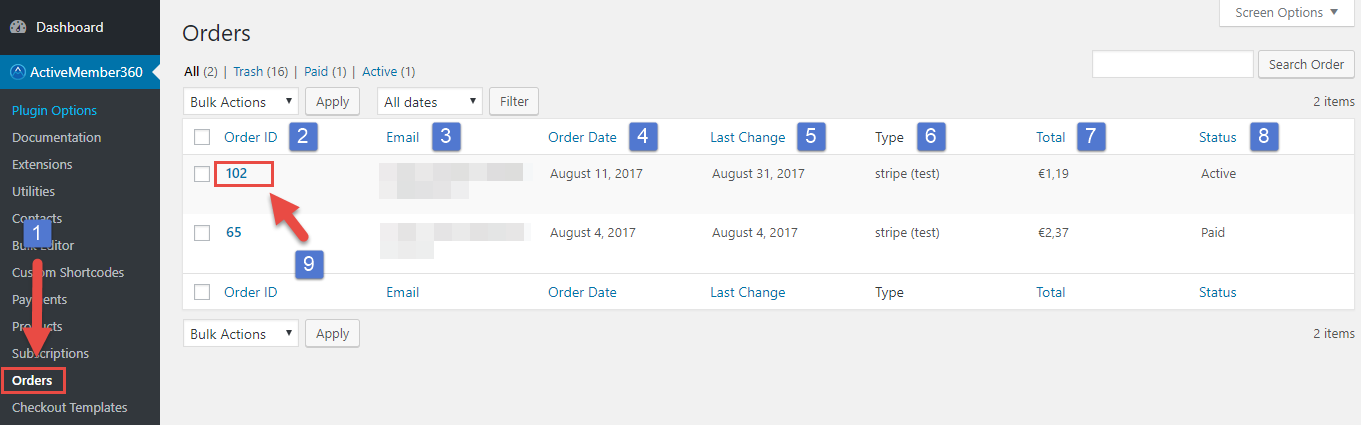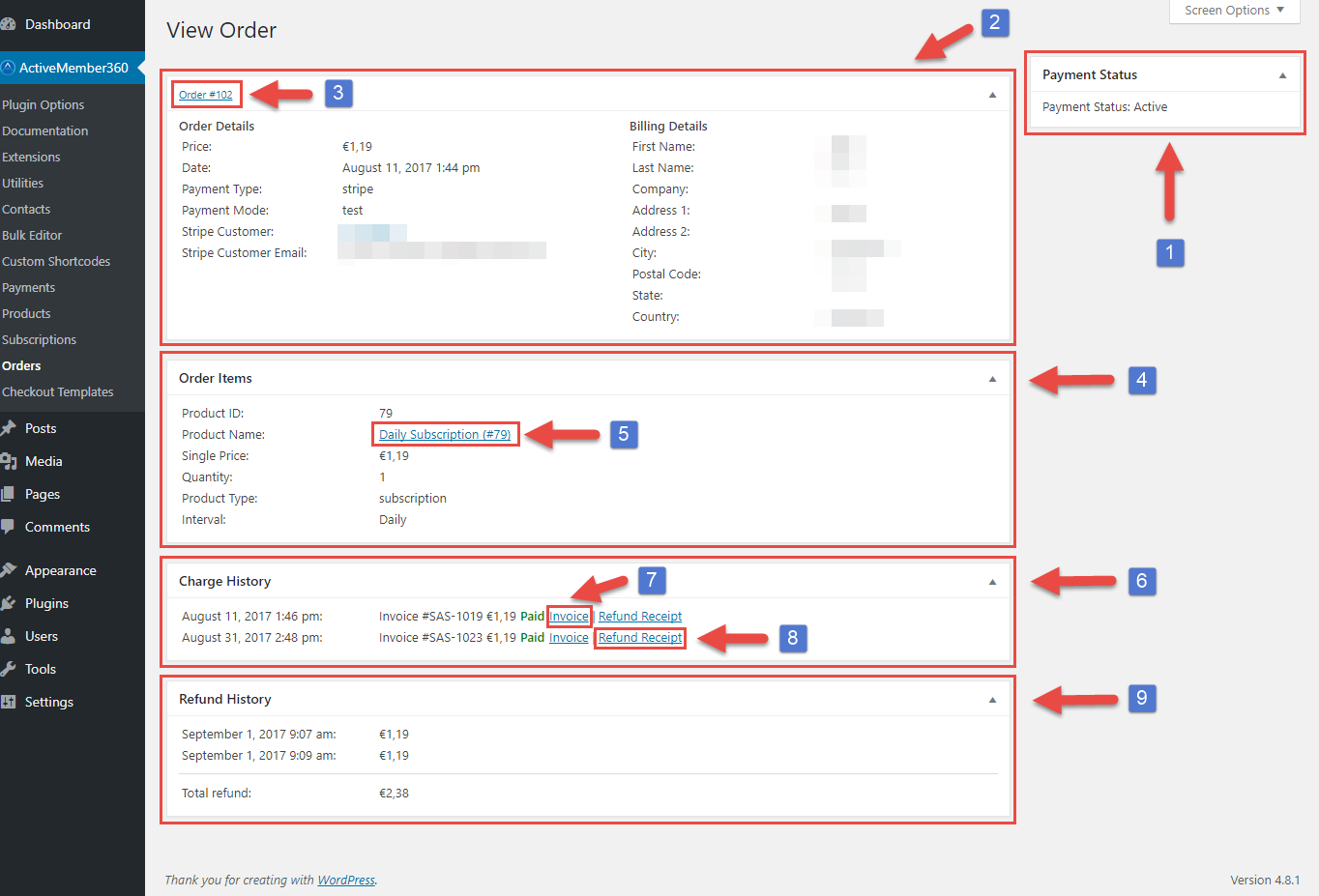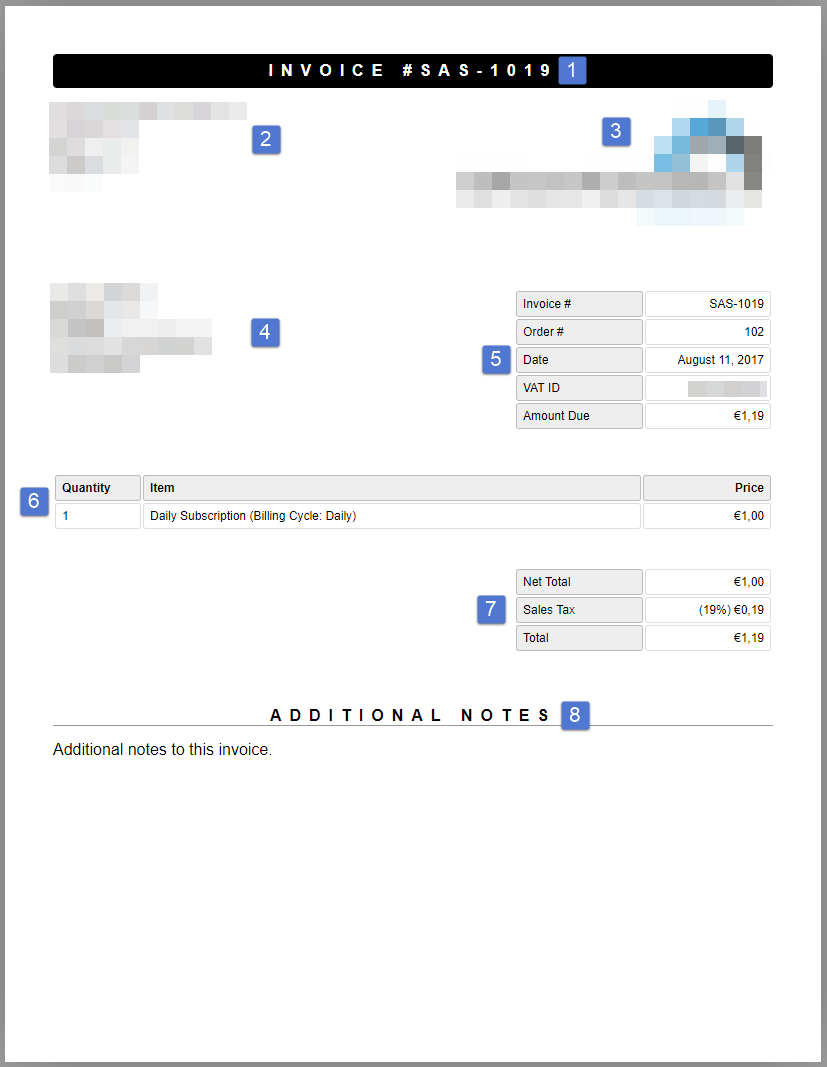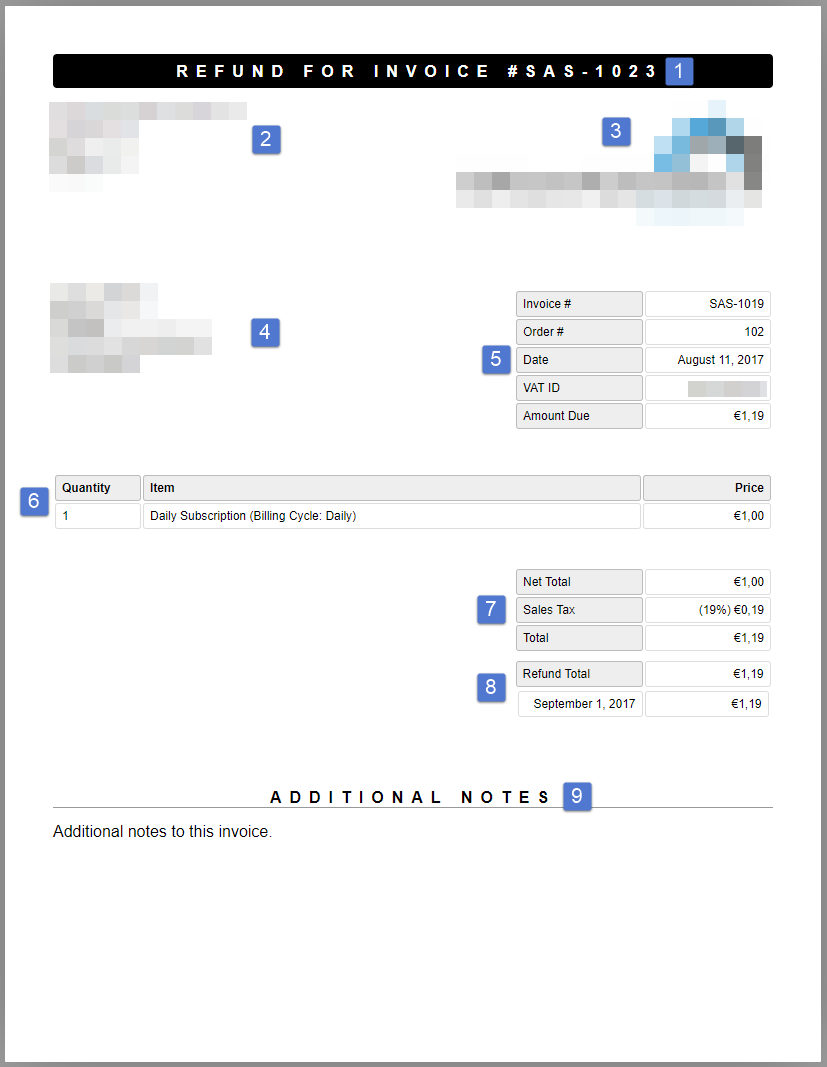Orders are automatically created upon purchase of a product/subscription or when signing up for a subscription with trial days.
Order Overview
- Click on “Orders” in the ActiveMember360 menu in the left-hand menu sidebar.
- This is the order id, a non-subsequential number.
- The customer’s email address.
- The order date.
- The last update of the order, in case of a subscription, this could be the date of the lasted recurring payment. On a product, it could be the date of a refund.
- The payment/transaction type. “stripe (test)” or “stripe (live)”.
- The order total incl. taxes.
- The payment status.
For one-time products:- Paid
- Pending
- Failed
- Refunded
- Part. refunded
For subscriptions:
- Active
- Pending
- Paused (after a failed payment)
- Cancelled
- Cancelled at period end
- Trialing
- Click on a “order id” to open it.
Order Details
Once you clicked on a specific order, you’ll see a similar screen like below:
- The payment status of this order. The various payment statuses are listed above.
- The order and billing details.
- This link brings you directly to the subscription or payment in your Stripe Account.
- The order items (Currently it can only be one item, we may change that in the future).
- This link brings you directly to the subscription or product defined in WordPress.
- The charge history. For a one-time product, there will be only one, for subscriptions also the recurring payments are listed.
- This link opens the invoice to this specific payment in a new browser tab.
- This link appears only if a refund to this payment has been made. Clicking the link will open the refund receipt in a new browser tab.
- The refund history to this order.
Invoice
After you clicked a invoice link, you’ll see a similar screen like below:
- Invoice ID including prefix.
- Your company address.
- Your company logo.
- Your customer’s billing address.
- Order details, like order date, your VAT ID, Invoice ID and amount.
- The order item details with net price.
- Net total, sales tax and order total.
- Additional notes.
Refund Receipt
After you clicked a refund receipt link, you’ll see a similar screen like below:
- Invoice ID including prefix to which the refund applies.
- Your company address.
- Your company logo.
- Your customer’s billing address.
- Order details, like order date, your VAT ID, Invoice ID and amount.
- The order item details with net price.
- Net total, sales tax and order total.
- All refunds on this payment.
- Additional notes.