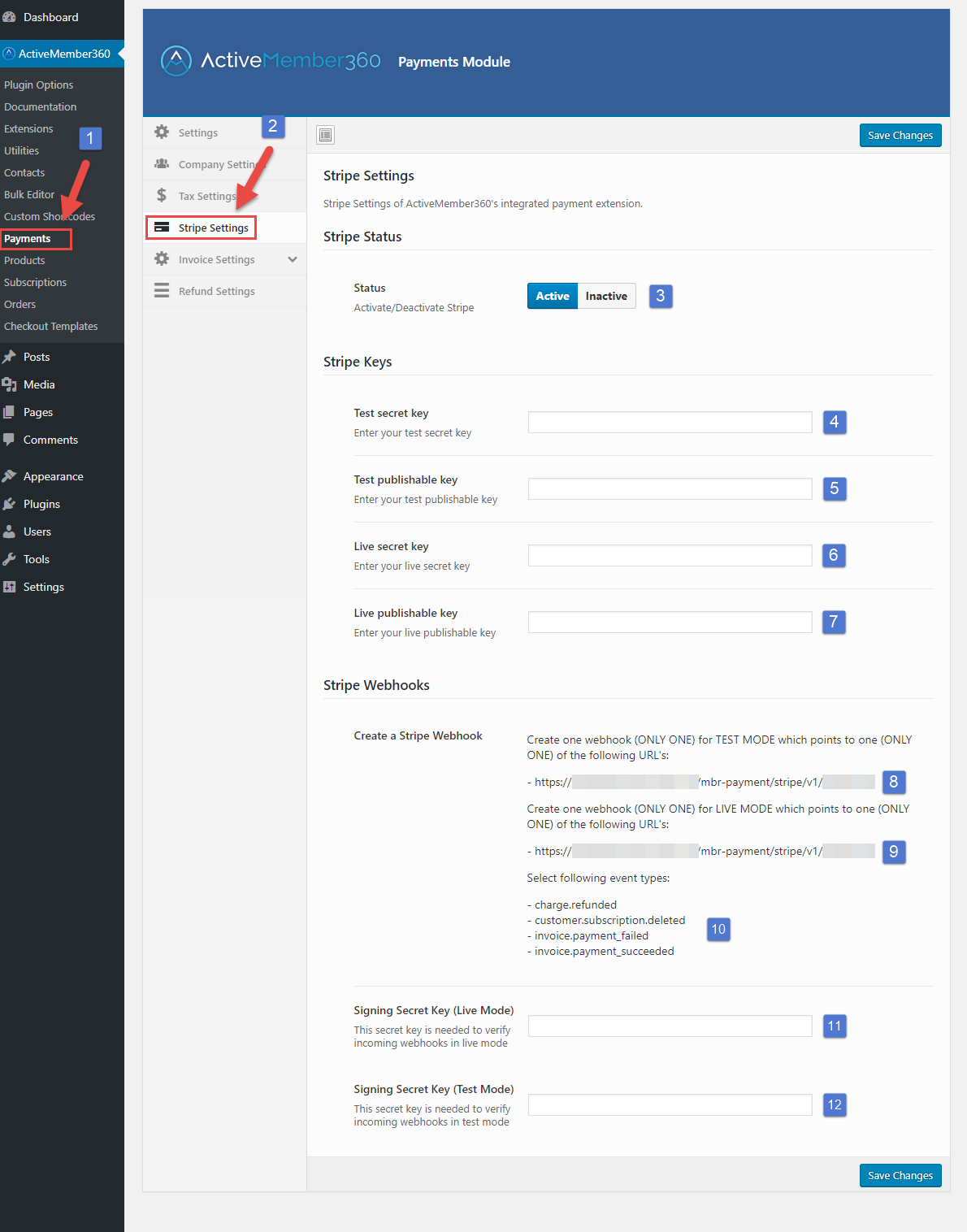How to configure your Stripe Settings:
- Click on “Payments” in the ActiveMember360 menu in the left-hand menu sidebar.
- Click on the “Stripe Settings” section inside the “Payments Module” interface.
- Activate Stripe.
- Enter your “Test secret key”, see screenshot.
- Enter your “Test publishable key”,see screenshot.
- Enter your “Live secret key”, see screenshot.
- Enter your “Live publishable key”, see screenshot.
- Create a webhook for “Test Mode”, see screenshot and assign the events listed in step 10. Use ONLY one URL listed in this step. If no URL is provided, you need to setup at least one security code in the “ActiveMember360 menu => Plugin Options => Main Settings => Security Options”.
- Create a webhook for “Live Mode”, see screenshot and assign the events listed in step 10. Use ONLY one URL listed in this step. If no URL is provided, you need to setup at least one security code in the “ActiveMember360 menu => Plugin Options => Main Settings => Security Options”, before the webhook URL’s will appear.
- Assign the following events to both webhooks (See step 8 and step 9).
- charge.refunded
- customer.subscription.deleted
- invoice.payment_failed
- invoice.payment_succeeded
- Enter your “Live signing key” to verify incoming webhooks, see screenshot 1 and screenshot 2. You need to click on the “Live Webhook” you defined in step 9.
- Enter your “Test signing key” to verify incoming webhooks, see screenshot 1 and screenshot 2. You need to click on the “Test Webhook” you defined in step 8.
Don’t forget to save your changes!