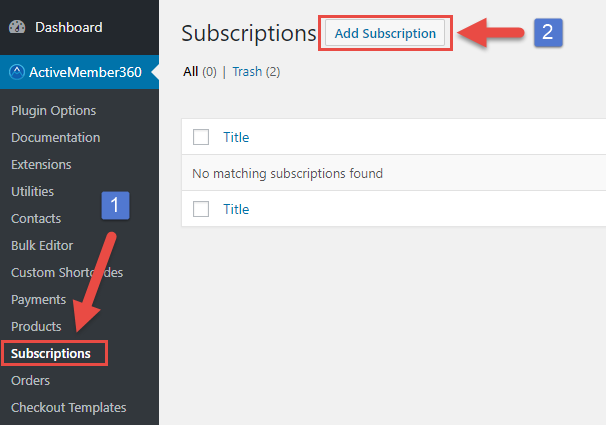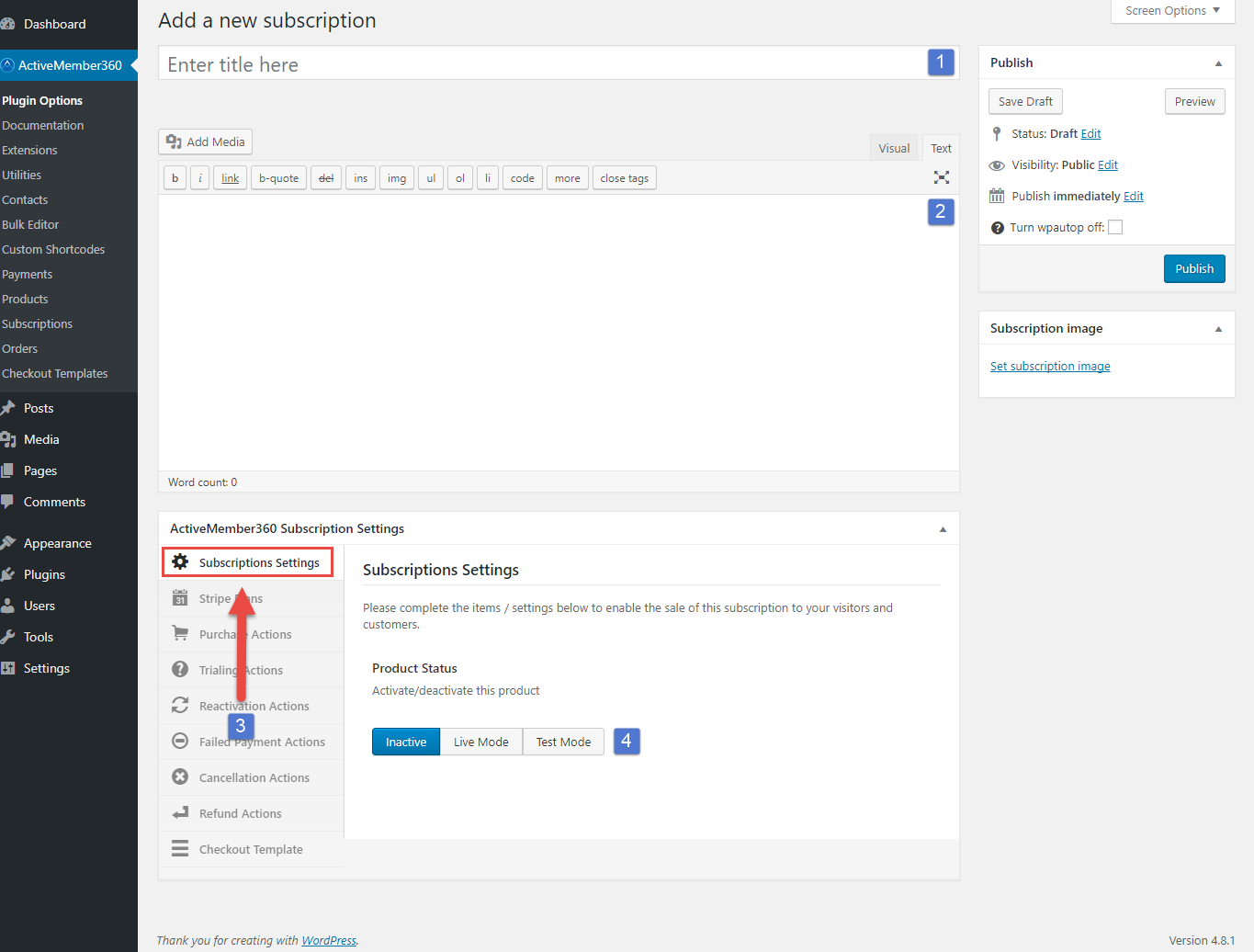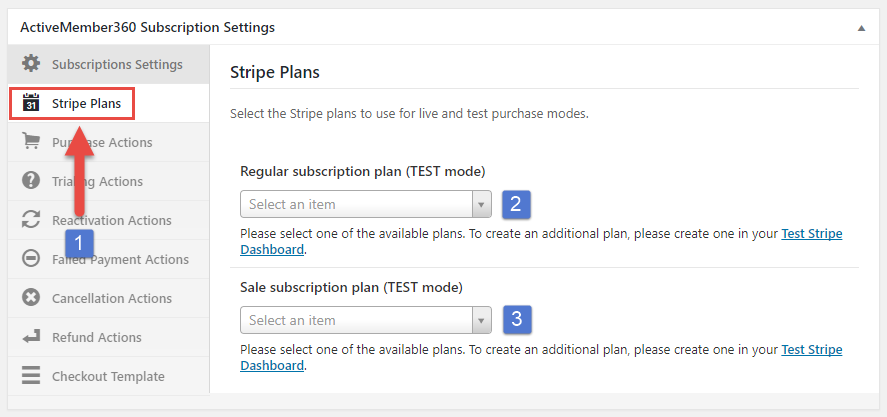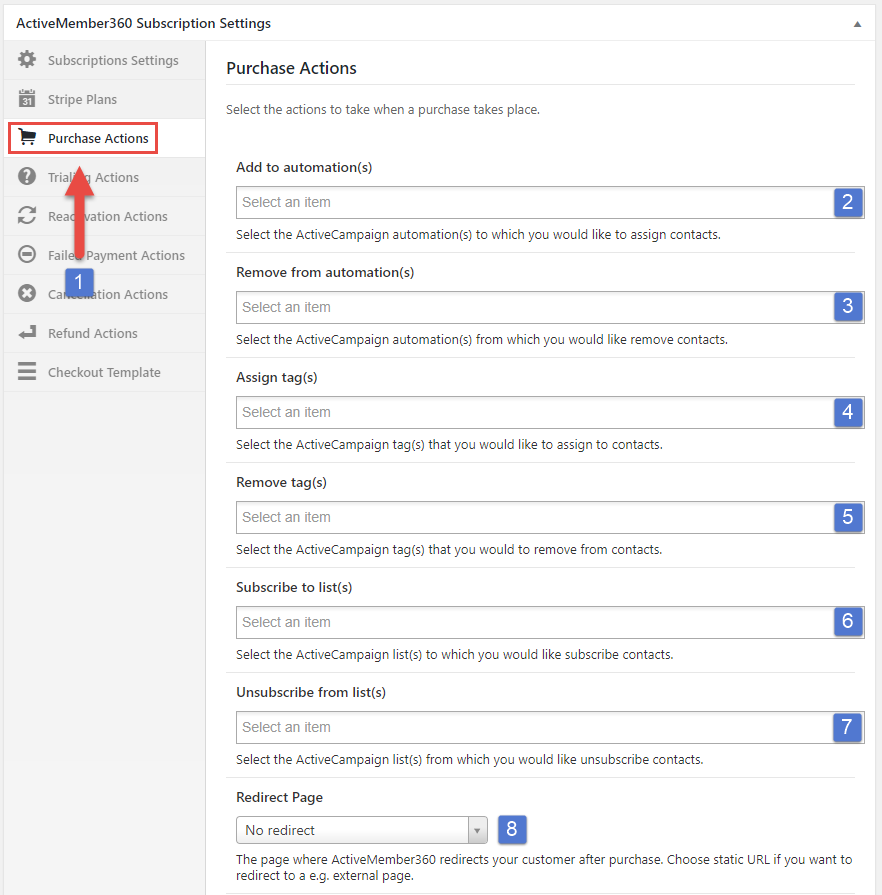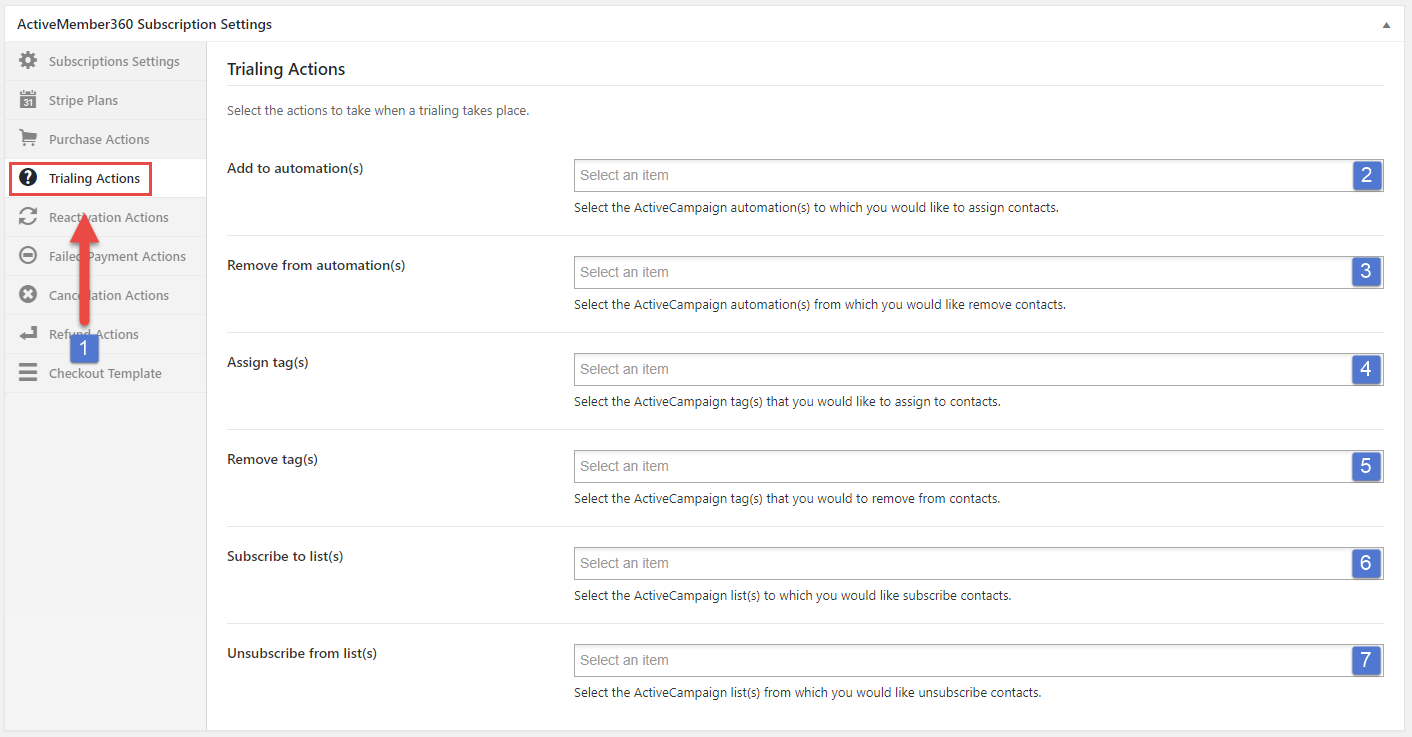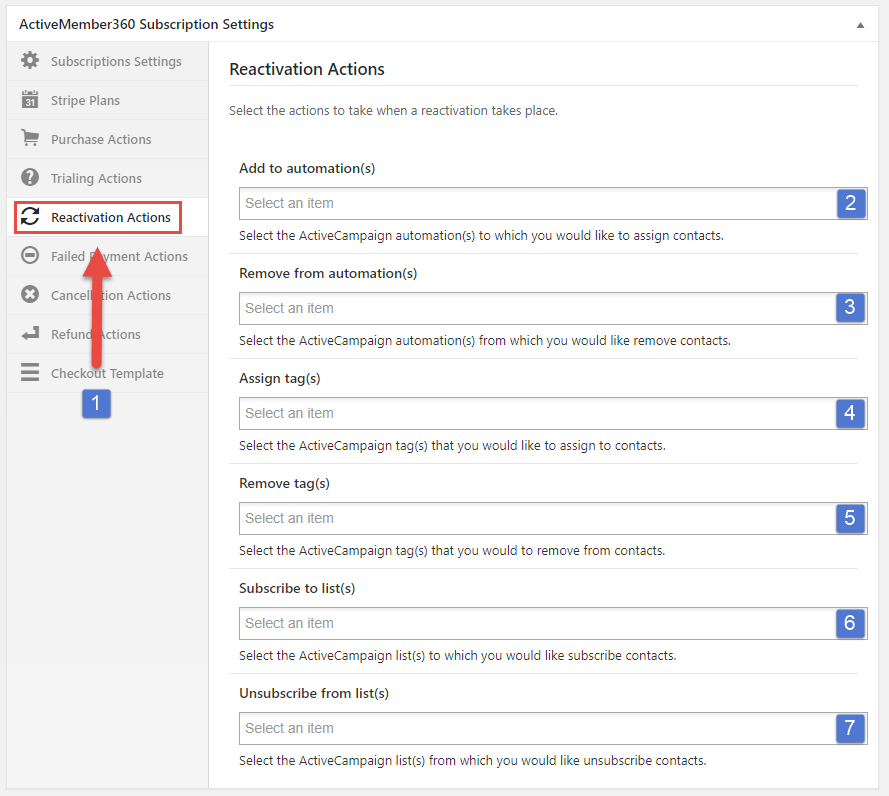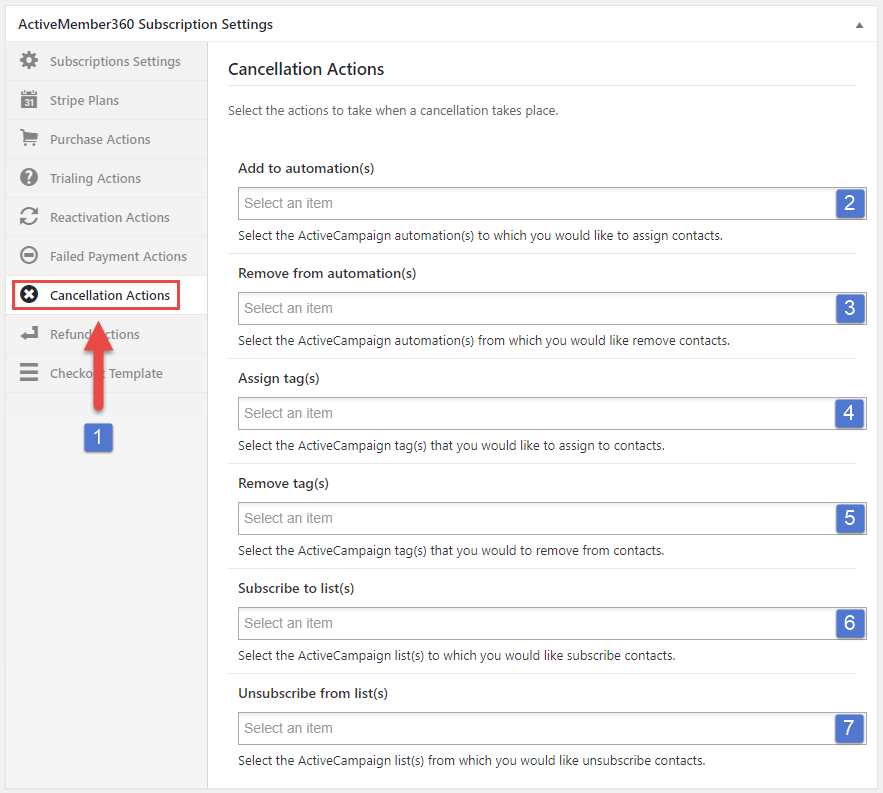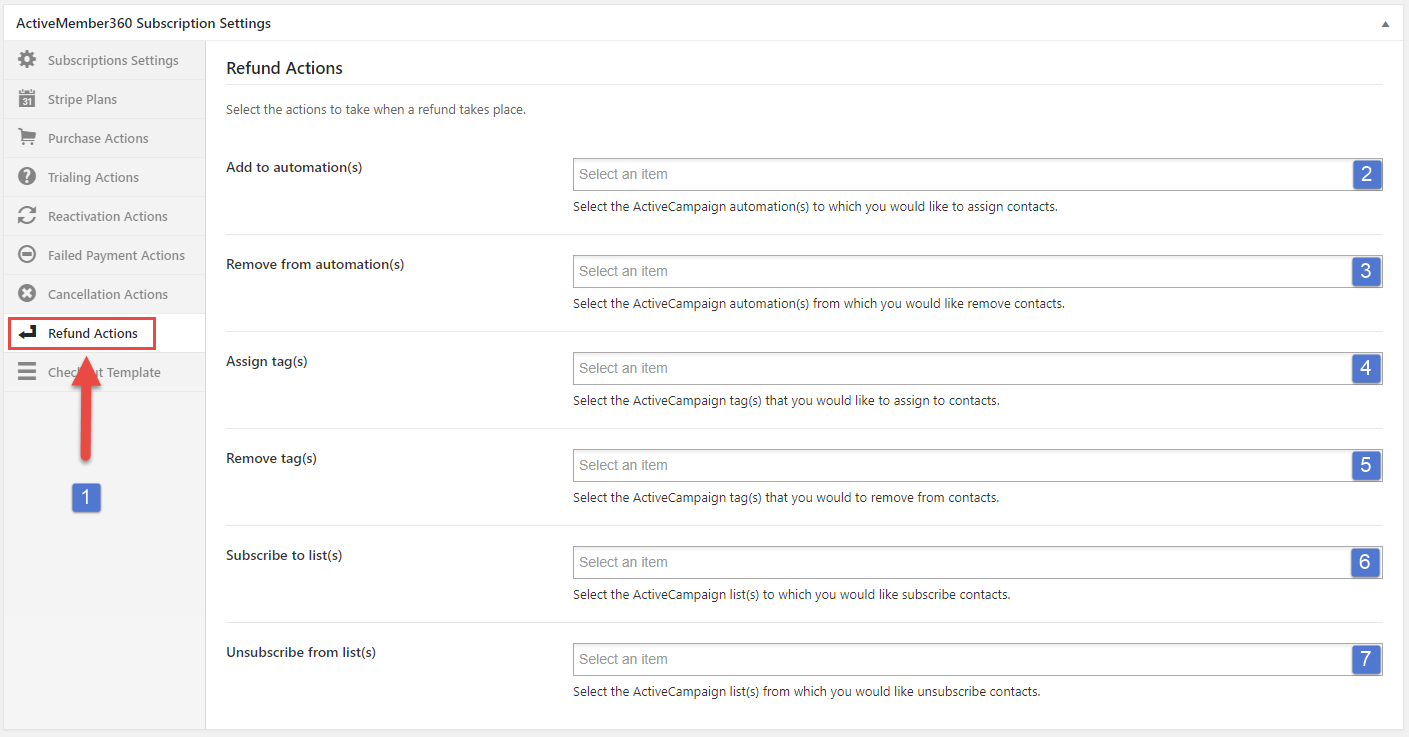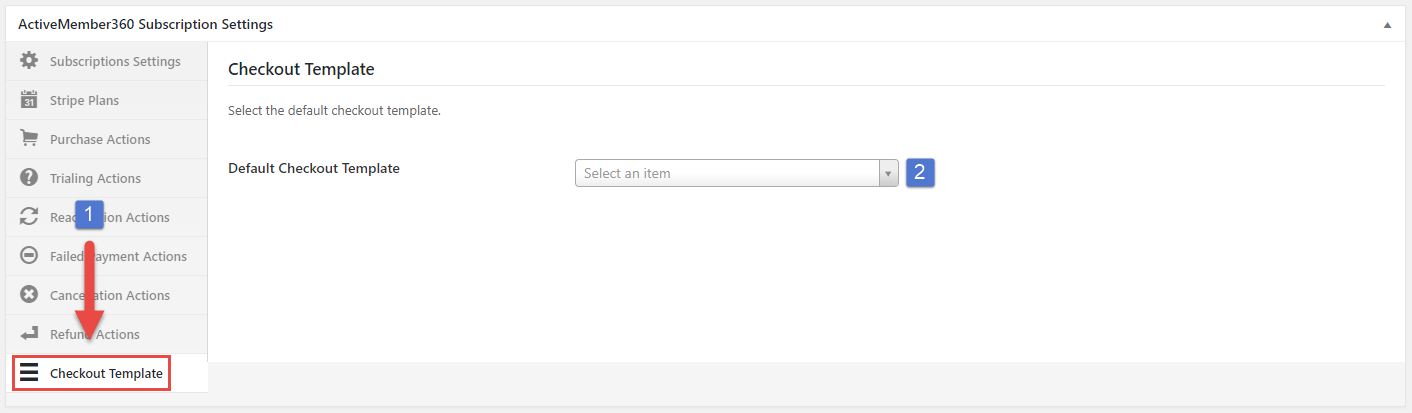How to create a subscription:
Step 1
- Click on “Subscriptions” in the ActiveMember360 menu in the left-hand menu sidebar.
- Click on “Add Subscription”.
Step 2
- Enter your subscription name.
- Enter your subscription description.
- Click on the “Subscription Settings” section tab.
- Activate your subscription by choosing “Live Mode” or “Test Mode” or deactivate by choosing “Inactive”.
Step 3
- Click on the “Stripe Plans” section tab.
- Choose your “Regular subscription plan” previously created in your Stripe Dashboard. This Stripe Plan will be used as long as no “Sale Subscription Plan” is selected.
- Define your “Sale Subscription Plan” if needed. If a “Sale Subscription Plan” is selected, it will be used instead of your “Regular Subscription Plan”.
Note:
You need to define your “Regular/Sale Stripe Plans” in “Test Mode” and in “Live Mode”. Only selecting your plans in “Test Mode” and later switching to “Live Mode” won’t work, because your “Test Mode Plans” in Stripe are tight to the “Test Mode” an vice versa.
You need to define your “Regular/Sale Stripe Plans” in “Test Mode” and in “Live Mode”. Only selecting your plans in “Test Mode” and later switching to “Live Mode” won’t work, because your “Test Mode Plans” in Stripe are tight to the “Test Mode” an vice versa.
Step 4
- Click on the “Purchase Actions” section tab.
- Select one or multiple automations to add to the contact record in ActiveCampaign after a successul purchase.
- Select one or multiple automations to remove from the contact record in ActiveCampaign after a successul purchase.
- Select one or multiple tags which should be assigned to the contact record in ActiveCampaign after a successful purchase.
- Select one or multiple tags which should be removed from the contact record in ActiveCampaign after a successful purchase.
- Select one or multiple lists which the contact should be subscribed to in ActiveCampaign after a successful purchase.
- Select one or multiple lists which the contact should be unsubscribed from in ActiveCampaign after a successful purchase.
- Select your redirect page to which the customer should be sent to after a successful purchase.
Note:
If your Stripe Plan has “Trial Days”, these actions triggers after the first successful payment after the trial period ends.
If your Stripe Plan has “Trial Days”, these actions triggers after the first successful payment after the trial period ends.
Step 5
- Click on the “Trialing Actions” section tab.
- Select one or multiple automations to add to the contact record in ActiveCampaign after signing up successfully for a subscription with trial days.
- Select one or multiple automations to remove from the contact record in ActiveCampaign after signing up successfully for a subscription with trial days.
- Select one or multiple tags which should be assigned to the contact record in ActiveCampaign after signing up successfully for a subscription with trial days.
- Select one or multiple tags which should be removed from the contact record in ActiveCampaign after signing up successfully for a subscription with trial days.
- Select one or multiple lists which the contact should be subscribed to in ActiveCampaign after signing up successfully for a subscription with trial days.
- Select one or multiple lists which the contact should be unsubscribed from in ActiveCampaign after signing up successfully for a subscription with trial days.
Step 6
- Click on the “Reactivation Actions” section tab.
- Select one or multiple automations to add to the contact record in ActiveCampaign on reactivation of the subscription.
- Select one or multiple automations to remove from the contact record in ActiveCampaign on reactivation of the subscription.
- Select one or multiple tags which should be assigned to the contact record in ActiveCampaign on reactivation of the subscription.
- Select one or multiple tags which should be removed from the contact record in ActiveCampaign on reactivation of the subscription.
- Select one or multiple lists which the contact should be subscribed to in ActiveCampaign after on reactivation of the subscription.
- Select one or multiple lists which the contact should be unsubscribed from in ActiveCampaign on reactivation of the subscription.
Note:
This reactivation actions triggers only if the subscription is paused due a failed recurring payment. As soon as the payment is successful, the reactivation actions triggers.
This reactivation actions triggers only if the subscription is paused due a failed recurring payment. As soon as the payment is successful, the reactivation actions triggers.
Step 7
- Click on the “Failed Payment Actions” section tab.
- Select one or multiple automations to add to the contact record in ActiveCampaign on failed recurring payment.
- Select one or multiple automations to remove from the contact record in ActiveCampaign on failed recurring payment.
- Select one or multiple tags which should be assigned to the contact record in ActiveCampaign on failed recurring payment.
- Select one or multiple tags which should be removed from the contact record in ActiveCampaign on failed recurring payment.
- Select one or multiple lists which the contact should be subscribed to in ActiveCampaign after on failed recurring payment.
- Select one or multiple lists which the contact should be unsubscribed from in ActiveCampaign on failed recurring payment.
Note:
This failed payment actions triggers only on a failed recurring payment of the subscription.
This failed payment actions triggers only on a failed recurring payment of the subscription.
Step 8
- Click on the “Cancellation Actions” section tab.
- Select one or multiple automations to add to the contact record when the cancellation of this subscription took place.
- Select one or multiple automations to remove from the contact record when the cancellation of this subscription took place.
- Select one or multiple tags which should be assigned to the contact record when the cancellation of this subscription took place.
- Select one or multiple tags which should be removed from the contact record when the cancellation of this subscription took place.
- Select one or multiple lists which the contact should be subscribed to in ActiveCampaign when the cancellation of this subscription took place.
- Select one or multiple lists which the contact should be unsubscribed from in ActiveCampaign when the cancellation of this subscription took place.
Note:
This cancellation actions triggers only when the cancellation took place, not when you “cancel at period end” (via the Stripe interface) or your customer cancels (via the shorcode [mbr_my_payments]) which will be also “cancel at period end”. They will trigger, if you cancel the subscription immediately (via the Stripe interface) or if “cancel at period end” reached the end date of the period.
This cancellation actions triggers only when the cancellation took place, not when you “cancel at period end” (via the Stripe interface) or your customer cancels (via the shorcode [mbr_my_payments]) which will be also “cancel at period end”. They will trigger, if you cancel the subscription immediately (via the Stripe interface) or if “cancel at period end” reached the end date of the period.
Step 9
- Click on the “Refund Actions” section tab.
- Select one or multiple automations to add to the contact record in ActiveCampaign after a full refund took place.
- Select one or multiple automations to remove from the contact record in ActiveCampaign after a full refund took place.
- Select one or multiple tags which should be assigned to the contact record in ActiveCampaign after a full refund took place.
- Select one or multiple tags which should be removed from the contact record in ActiveCampaign after a full refund took place.
- Select one or multiple lists which the contact should be subscribed to in ActiveCampaign after a full refund took place.
- Select one or multiple lists which the contact should be unsubscribed from in ActiveCampaign after a full refund took place.
Note:
This refund actions triggers each time a single payment related to this subscription was fully refunded. Fully refunded means either you made a “full refund” to a single payment or you made multiple “partial refunds” to a single payment which covers in addition the full amount of the single payment. They do not trigger if you made a single “partial refund” related to a subscription’s payment which does not cover the full amount.
This refund actions triggers each time a single payment related to this subscription was fully refunded. Fully refunded means either you made a “full refund” to a single payment or you made multiple “partial refunds” to a single payment which covers in addition the full amount of the single payment. They do not trigger if you made a single “partial refund” related to a subscription’s payment which does not cover the full amount.
Refunds would be made through your Stripe account interface.
Step 10
- Click on the “Checkout Template” section tab.
- Choose a template from the dropdown, which you have previously created, see How to create a checkout template.
Don’t forget to save your changes!
Your subscription is now set up
Your subscription is now set up and can be accessed under the URL inside the red frame.