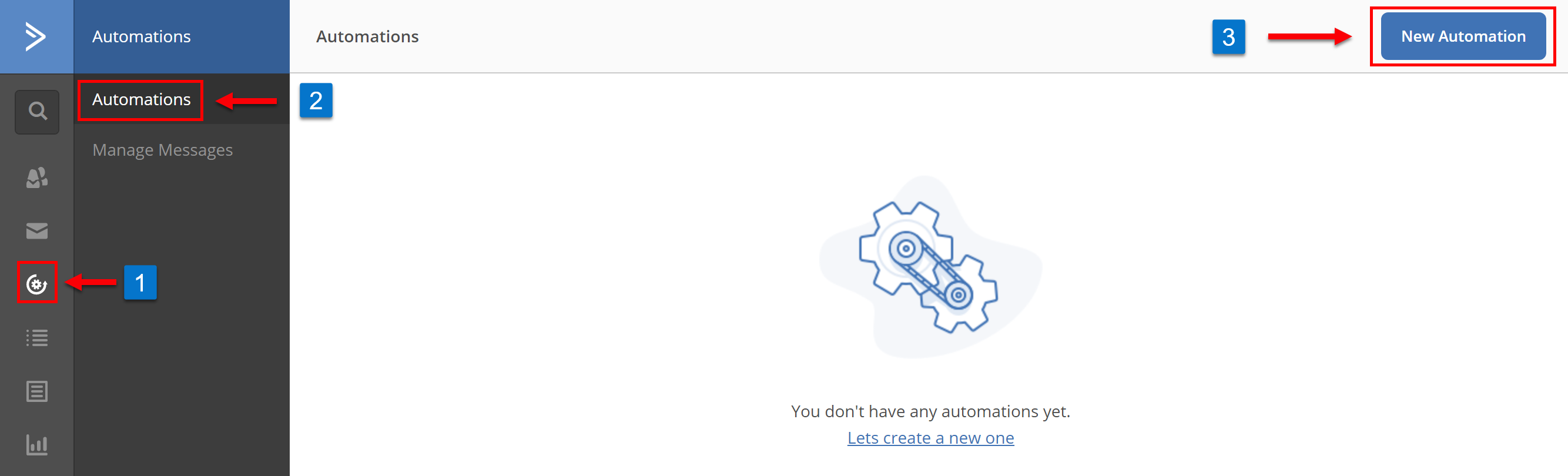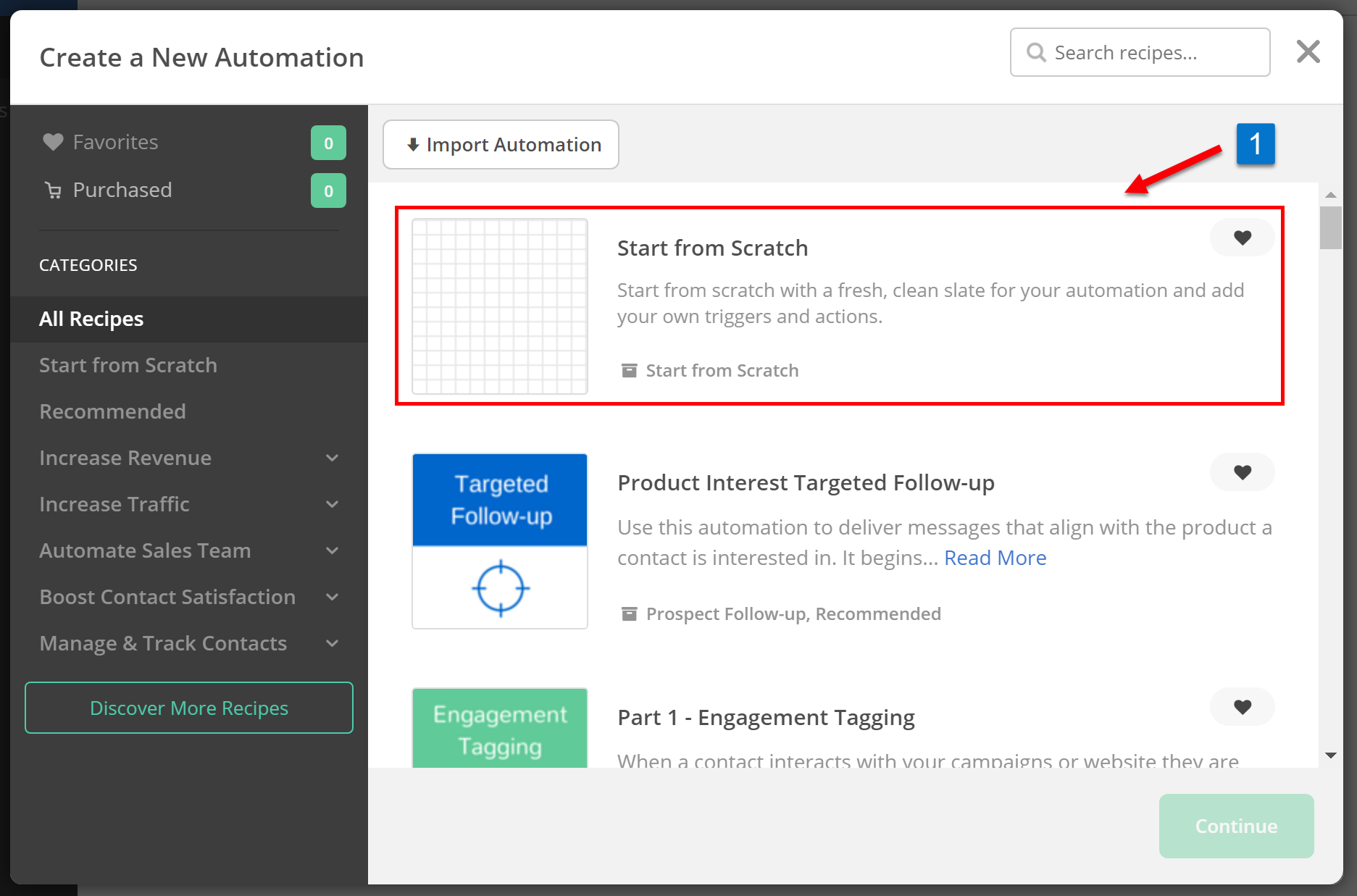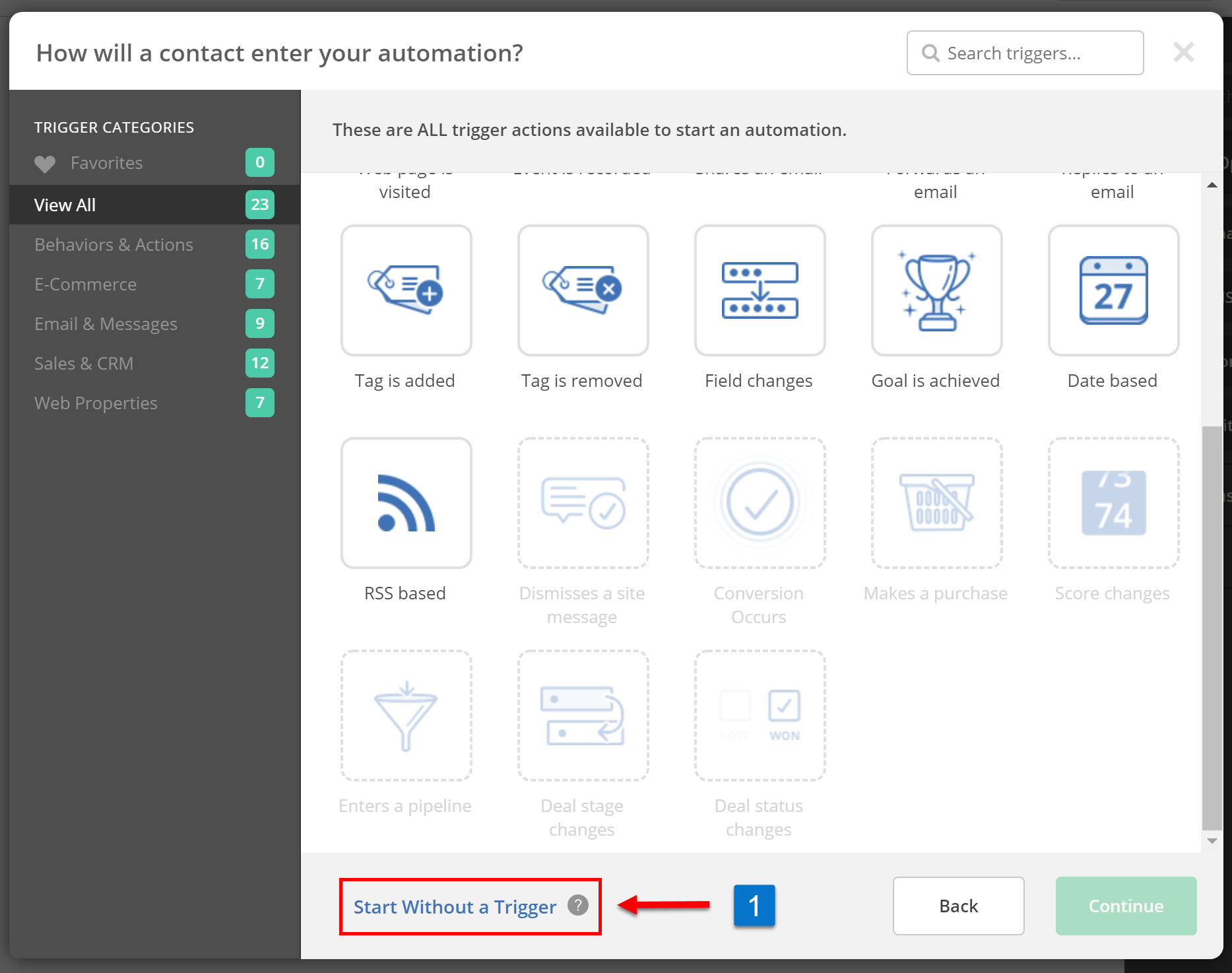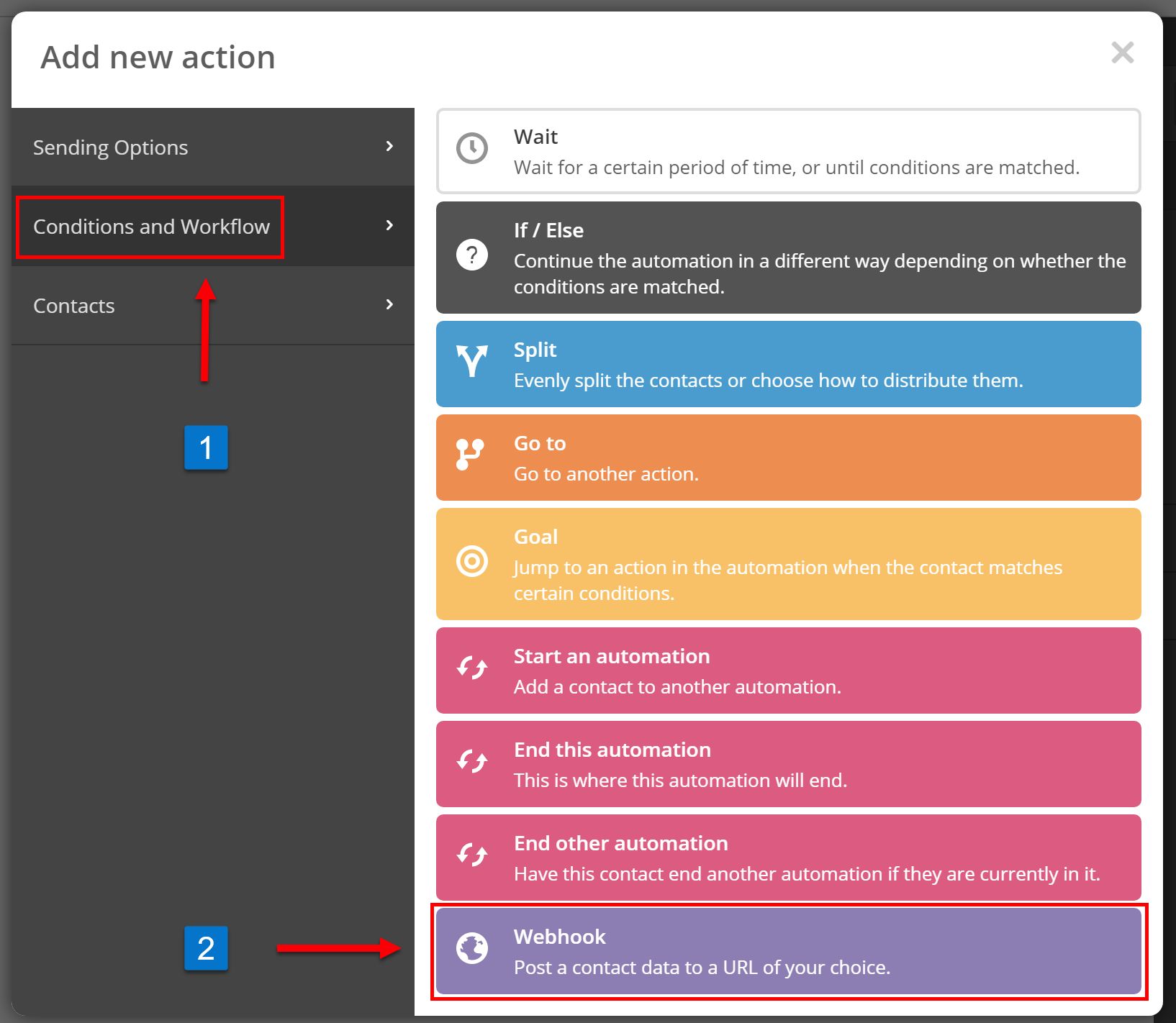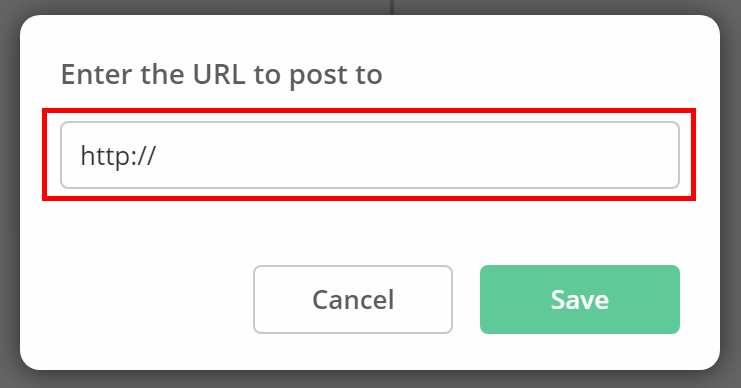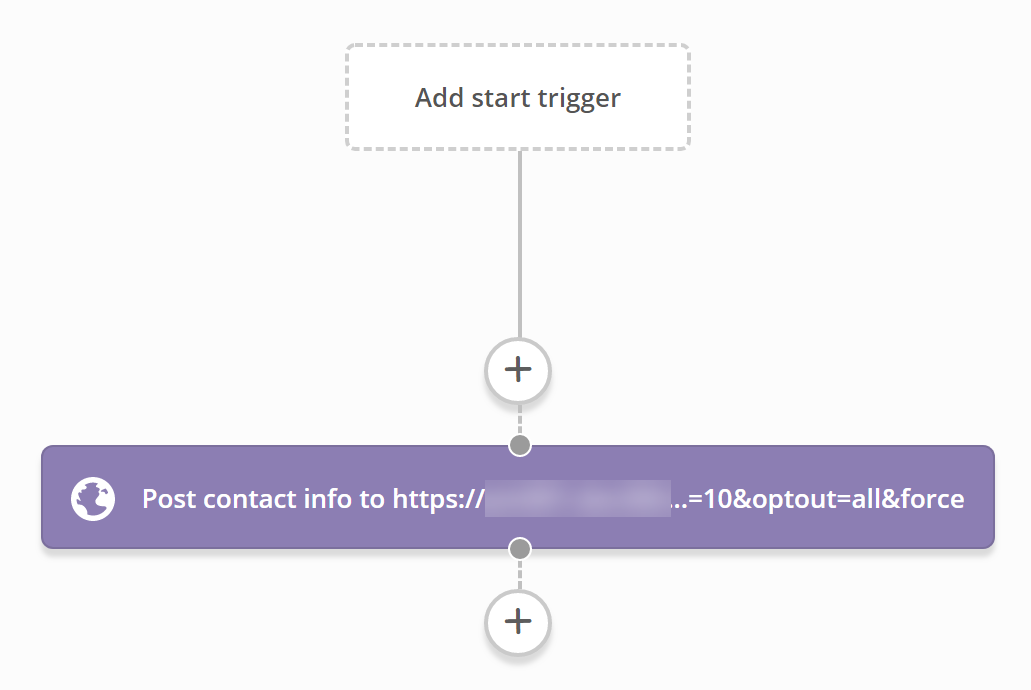To send an ActiveCampaign email template through an automation via ActiveMember360, log into your ActiveCampaign account and follow the steps below.
In our example we’ll create a new automation, of course you can integrate this in an existing automation as well.
- Click on “Automations” in the left hand menu.
- Click on “Automations”.
- Click on “New Automation”.
- In our example we are going with “Start from Scratch”. You can start with whatever makes sense for your automation.
- In our example we are going with “Start Without a Trigger”. Obviously, you can start with any any trigger that makes more sense for your automation.
- Click on “Conditions and Workflow”.
- Add a new action “Webhook” to your automation.
- A popup will ask you to enter a URL. Please enter a URL as described above.
Example:
The easiest way to send an email is with the folling webhook URL, it will send the email through your default gateway. All you need to set it up is your domain, where ActiveMember360 is installed and the mailer extension is enabled, one of your security codes and the desired template ID. Per default, ActiveMember360’s mailer extension sends an email only to contacts which are subscribed at least to one list.
https://mysite.com/mbr/mailer/v1/YOUR_SECURITY_CODE?template=YOUR_TEMPLATE_ID
To send through a specific gateway you also need the gateway ID you’ve previously defined.
https://mysite.com/mbr/mailer/v1/YOUR_SECURITY_CODE?gateway=MY_GATEWAY_ID&template=YOUR_TEMPLATE_ID
If you have multiple gateways defined and you want send through randomly chosen gateways set the gateway to random in the URL:
https://mysite.com/mbr/mailer/v1/YOUR_SECURITY_CODE?gateway=random&template=YOUR_TEMPLATE_ID
If you want to send emails to contacts which are not subscribed to at least one list you can use the “force” parameter in your webhook URL. (Not recommended)
https://mysite.com/mbr/mailer/v1/YOUR_SECURITY_CODE?gateway=MY_GATEWAY_ID&template=YOUR_TEMPLATE_ID&force
Your unsubscribe links in your email template will be processed by ActiveMember360’s mailer extension. When you contact clicks the unsubscribe link in an email sent through the mailer extension, it will unsubscribe the contact from all lists. This behaves the same way as when unscubribing from links send through an email delivered within an ActiveCampaign automation. If you want your contacts only to unsubscribe from certain list, use the optout parameter with your webhook URL. This parameter needs the list ID you want them to unsubscribe from.
Single list
https://mysite.com/mbr/mailer/v1/YOUR_SECURITY_CODE?gateway=MY_GATEWAY_ID&template=YOUR_TEMPLATE_ID&optout=123
Multiple lists
https://mysite.com/mbr/mailer/v1/YOUR_SECURITY_CODE?gateway=MY_GATEWAY_ID&template=YOUR_TEMPLATE_ID&optout=123,456,789
All lists
https://mysite.com/mbr/mailer/v1/YOUR_SECURITY_CODE?gateway=MY_GATEWAY_ID&template=YOUR_TEMPLATE_ID https://mysite.com/mbr/mailer/v1/YOUR_SECURITY_CODE?gateway=MY_GATEWAY_ID&template=YOUR_TEMPLATE_ID&optout=all
Once you entered the webhook URL and saved it, the webhook action in your automation should look like in the screenshot below:
Your automation is now set up to send ActiveCampaign email templates through your own SMTP gateway via ActiveMember360’s mailer extension.